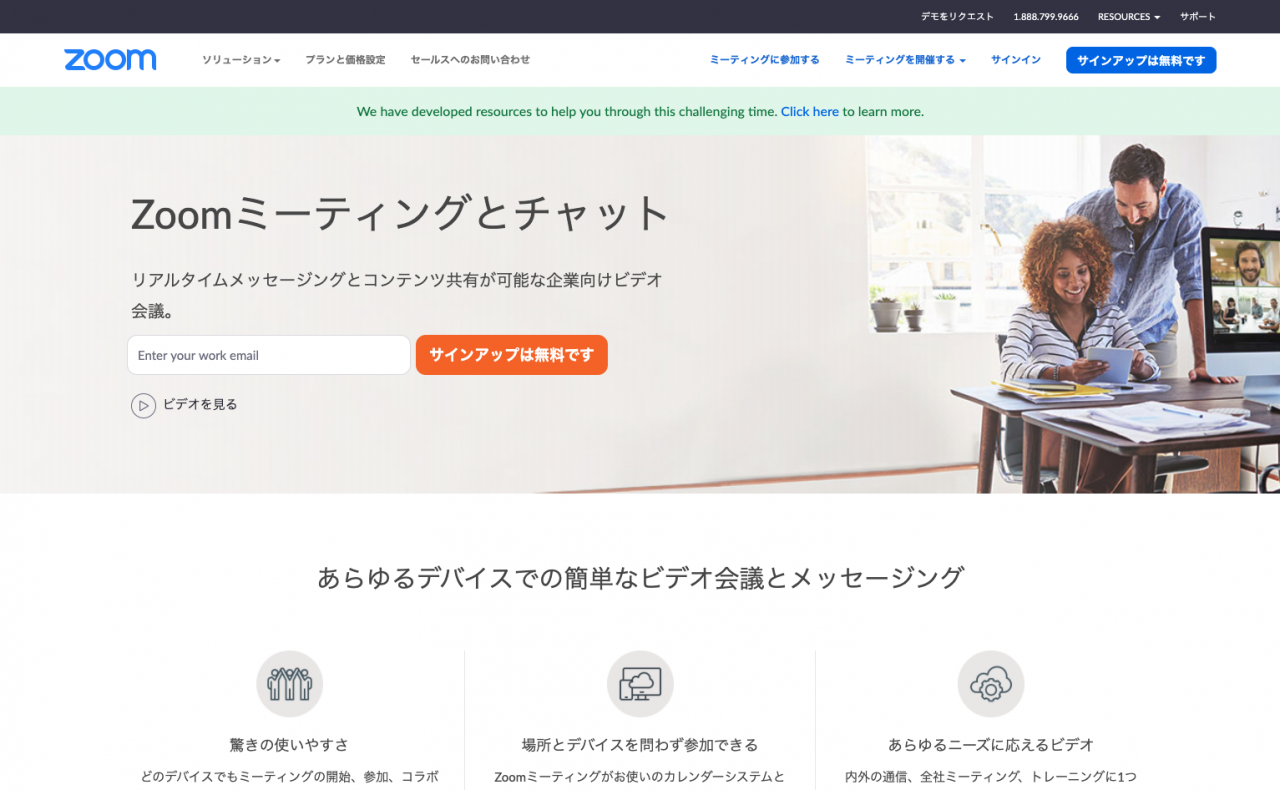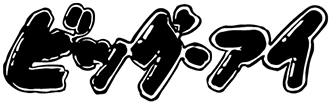こんにちは!株式会社ビッグアイです!
ビッグアイでは、ホームページのお問い合わせフォームやお電話でのご相談だけでなく、新型コロナウィルスの影響を考慮し、zoomを使ったオンライン相談も行なっております。
今回は、zoomのインストールから設定・ミーティングの接続の仕方について詳しくご説明していきます。
【説明動画】
動画にて説明も行なっていますので、ご覧になりたい方はこちらの動画をご覧ください。
【PCの場合】
*アプリのインストール方法
1.こちらのリンク(https://zoom.us/download)一番上にある「ミーティング用Zoomクライアント」のダウンロードボタンをクリックし、アプリのダウンロードを開始します。
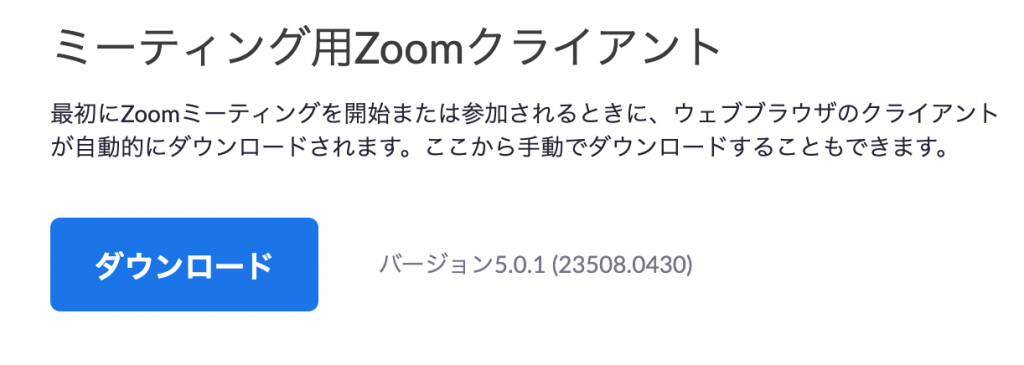
2.ダウンロード完了をお知らせする通知が表示されるので、「ファイルを開く」をクリックします。通知が表示されなかった場合はPCの「エクスプローラー」>「ダウンロード」内に「ZoomInstaller.exe」というファイルがダウンロードされているので、そちらをダブルクリックで起動してください。
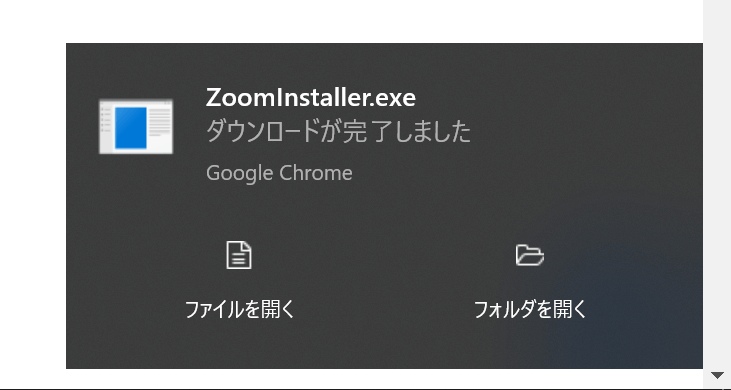
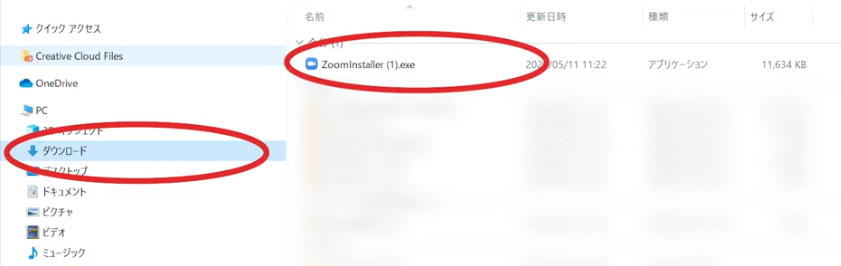
3.起動する際に「PCにインストールしてもいいですか?」と言った旨の内容が表示されるので、「はい」をクリックします。
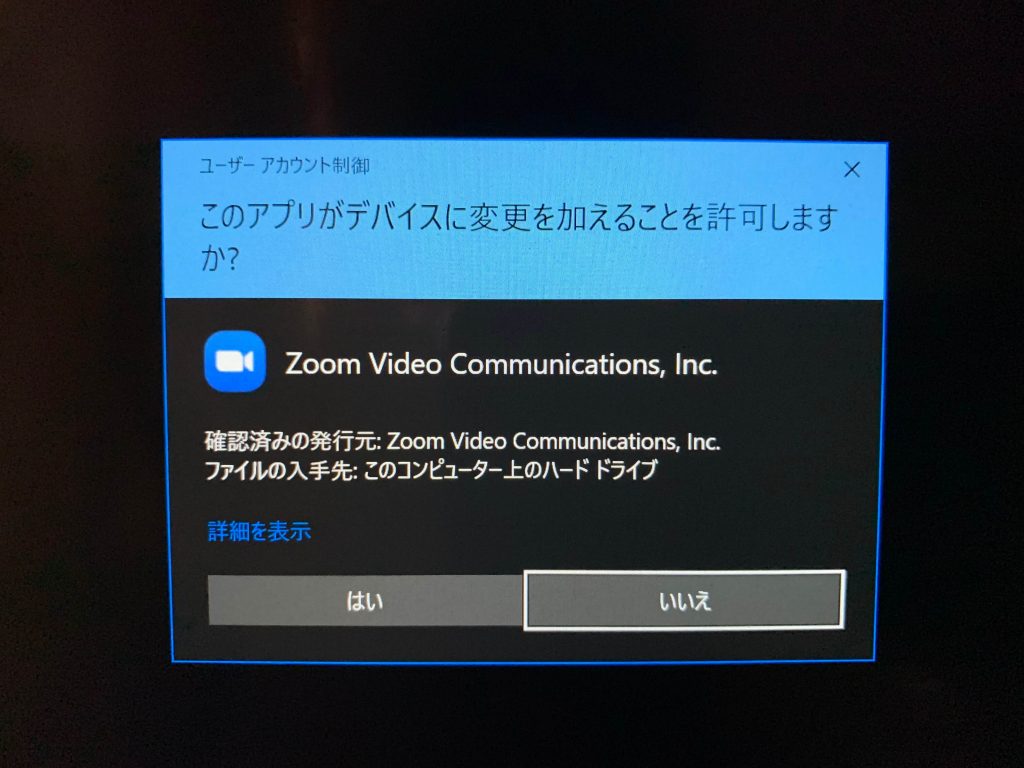
4.インストール中はこちらの画面が表示されます。ダウンロードが完了するまで少々お待ちください。
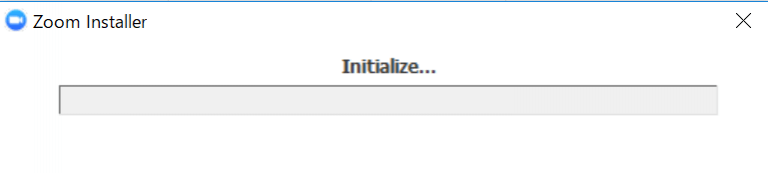
5.自動でzoomが起動します。これでPCにzoomをインストールすることができました。
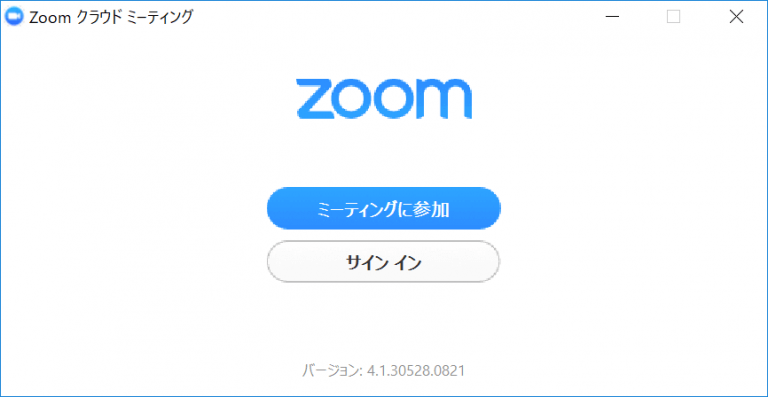
6.「サイン イン」をクリックすると、画面内に「無料でサインアップ」という文字があるので、これを押して、以降手順に従ってアカウントを作成してください。
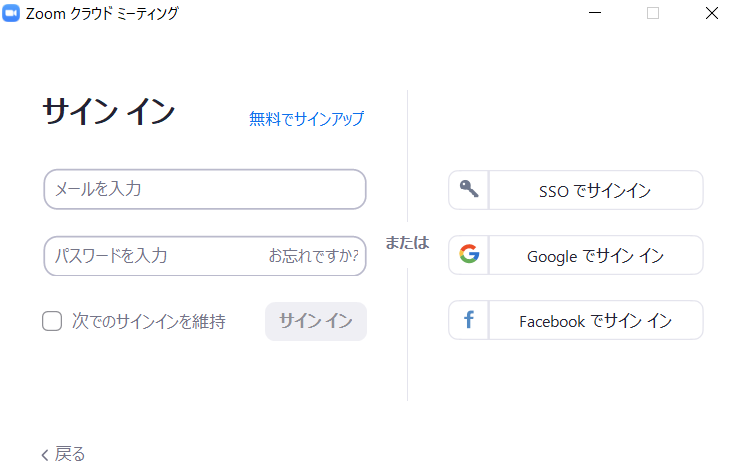
※アカウントを作成しなくてもミーティングに参加することは可能ですが、アカウントを作成しておくことで2回目以降zoomを使用する際にリンクをクリックするだけでzoomに参加できるようになるので、ビッグアイではアカウントを作成することを推奨しています。
*ミーティングへの参加方法
1.LINEやメールなどで事前に送られてきている、zoomミーティングに参加するためのリンクをクリックします。するとzoomミーティングに参加するためのブラウザが開かれます。
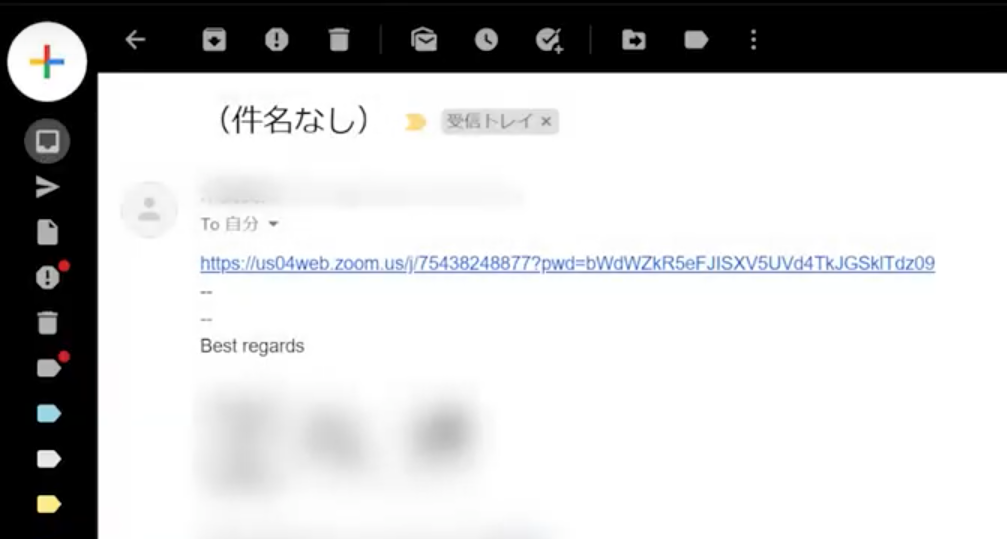
2.そのままお待ちいただくと「システムダイアログで開く」と表示されるので、こちらをクリックしzoomミーティングに参加してください。(番号5以降のご説明をご覧ください)
画面が何も変化しない場合は、画面に青文字で書かれている「こちらをクリック」をクリックしてください。
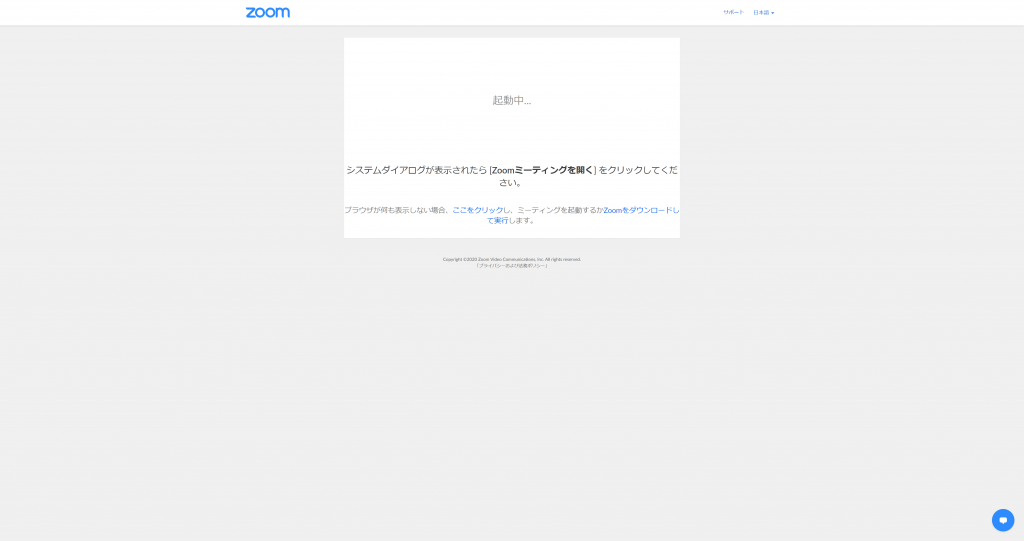
3.「ブラウザから参加」という文が表示されるので、こちらをクリックしてください。
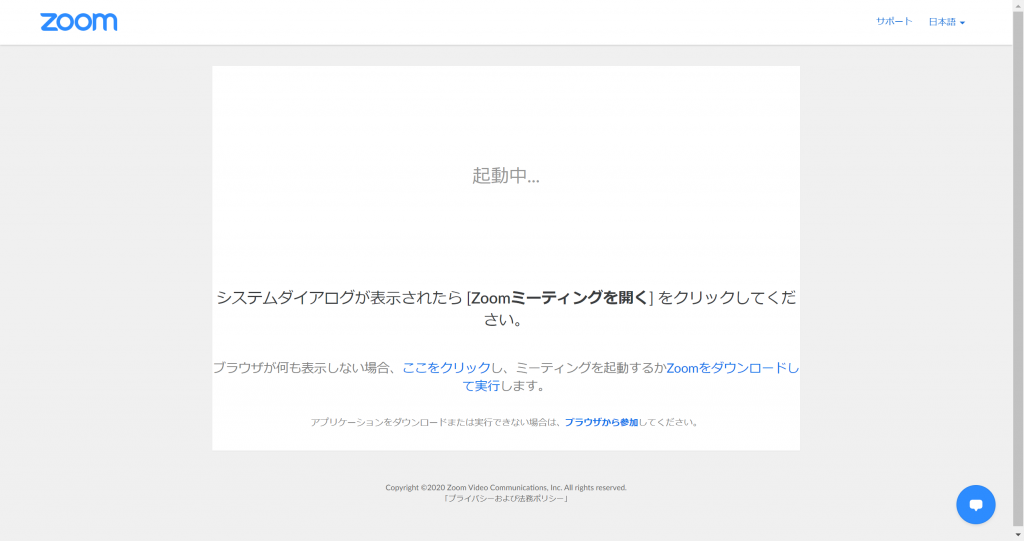
4.お名前を入力し、「私はロボットではありません」と書かれているセキュリティ対策の項目のチェックを入れてから「参加」をクリックします。
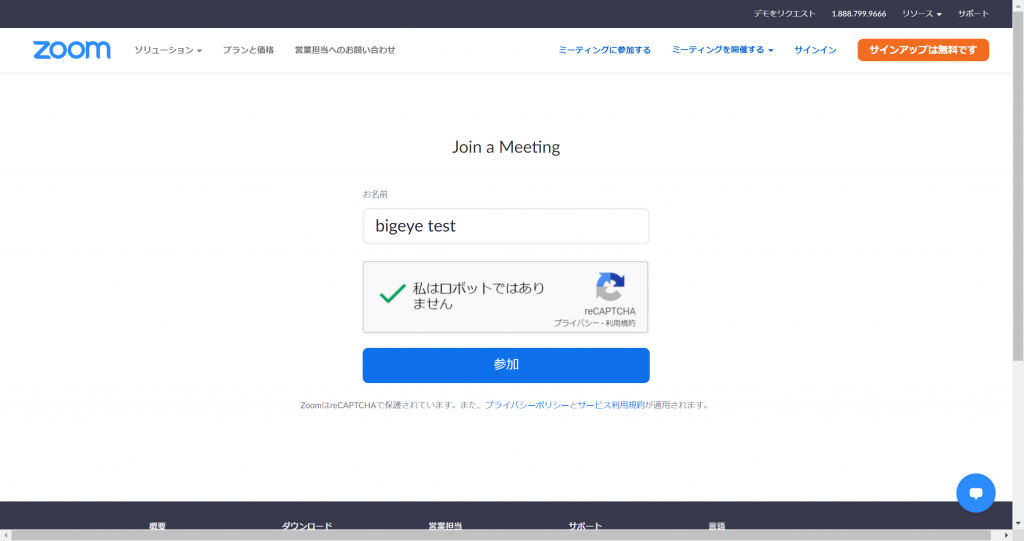
5.ホスト(ビッグアイ)がミーティングへの参加承認をするので、承認されるまでこの画面のままお待ちください。
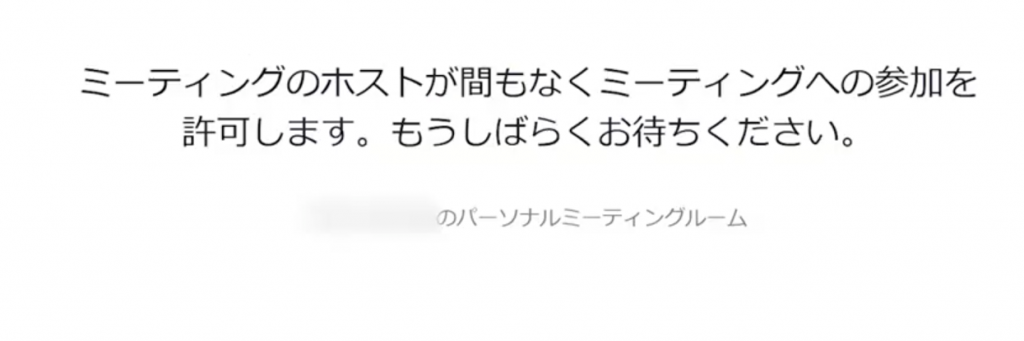
6.「コンピューターでオーディオに参加」ボタンをクリックします。
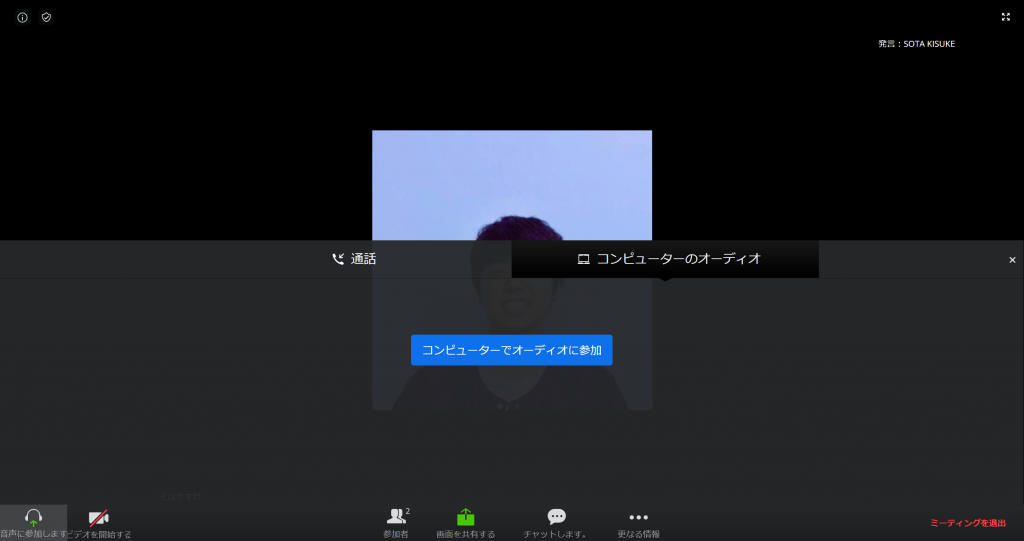
7.同時に、画面左上にマイクの使用許可に関する通知が表示されるので、「許可」をクリックしてください。
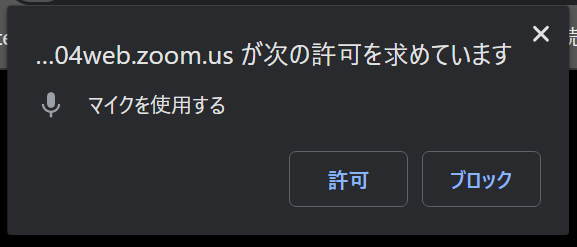
8.これで、zoomのミーティングに参加することができます!
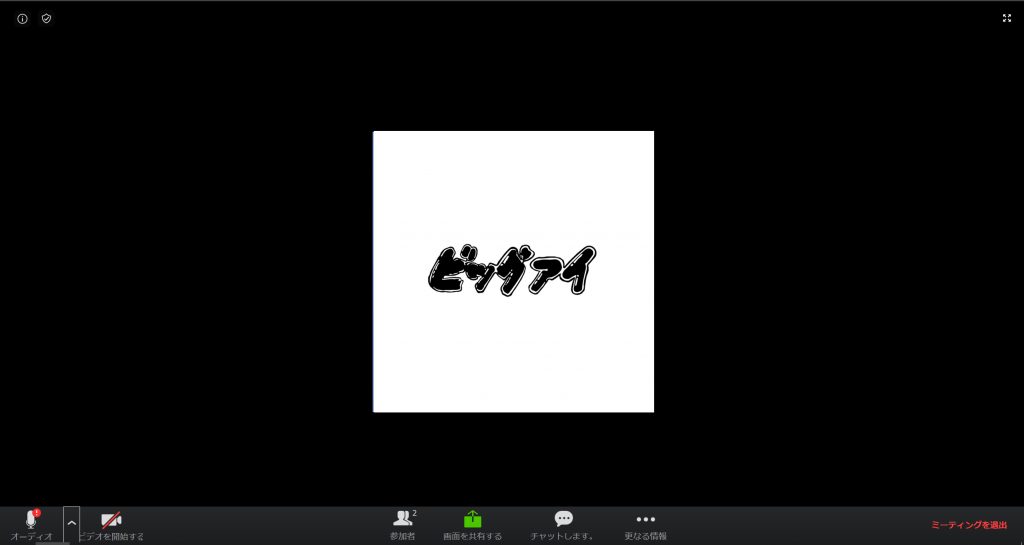
9.ビデオのオンオフやお客様ご自身の音声をミュートする場合は、画面左下のアイコンをクリックすることで簡単に切り替えをすることが可能です。ミーティングを終了する場合は「ミーティングを退出」をクリックして、退出してください。
【スマートフォンの場合】
*アプリのインストール方法
1.こちらのリンク(https://play.google.com/store/apps/details?id=us.zoom.videomeetings&hl=ja)から、zoomアプリをインストールしてください。
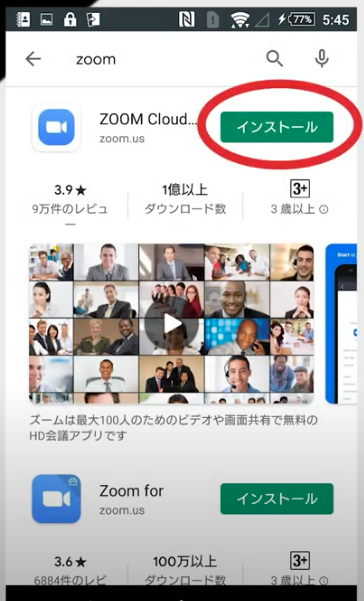
- インストール前に「zoomに対して情報の共有を同意するか?」について聞かれますので、「同意する」をタップします。
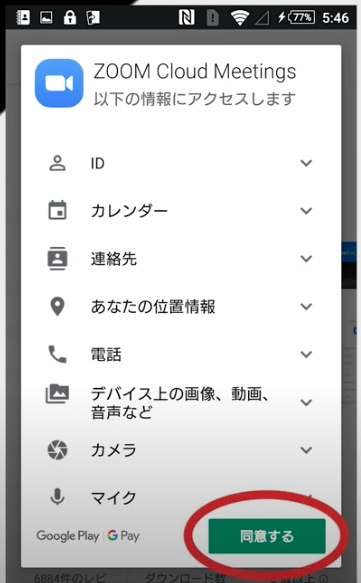
3.これで、スマートフォンにアプリがインストールできました。zoomアプリを起動してみてください。
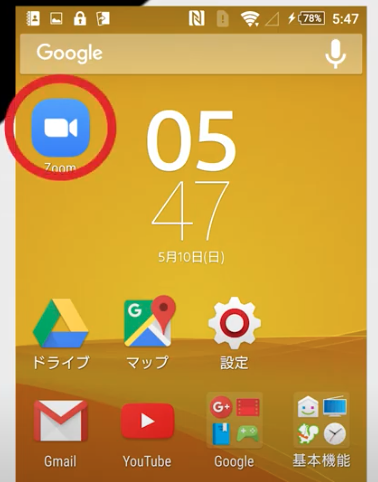
4.「サインアップ」をタップし、以降zoomの指示に従ってアカウント登録(無料)を行なってください。
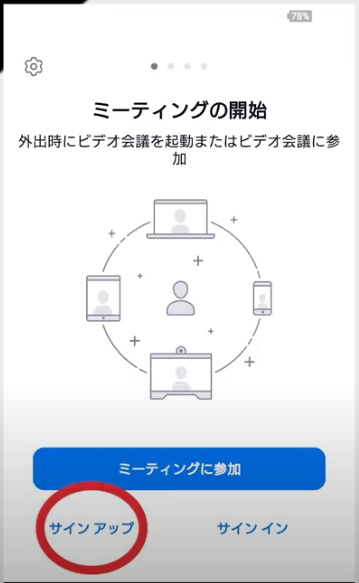
※アカウント登録を行わなくてもミーティングに参加することは可能ですが、2回目以降zoomを行う際にリンクのタップのみですぐ参加できるようになりますので、ビッグアイではzoomアカウントの登録を推奨しています。
*ミーティングの参加方法
1.zoomに参加するためのリンクが送られてきたら、このリンクをタップしてください。
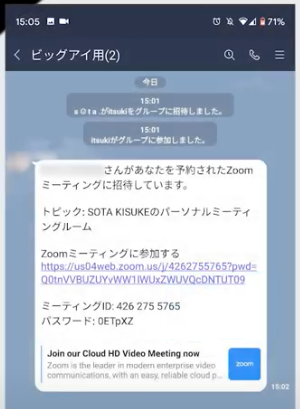
2.画面が遷移する前に「どのアプリで立ち上げるか」について選択画面が出てくるので、先ほどインストールした「zoom」を選択します。
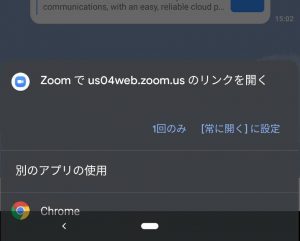
3.zoomアプリが起動されますので、まずお名前を入力して「OK」をタップします。
※既にアカウント登録orログインをzoomアプリにて行なっている場合は、この項目はスキップされます。
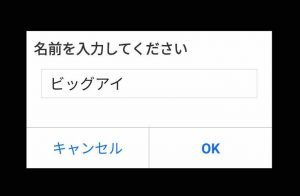
4.ホスト(ビッグアイ)がミーティングへの参加承認をするので、承認されるまでこの画面のままお待ちください。
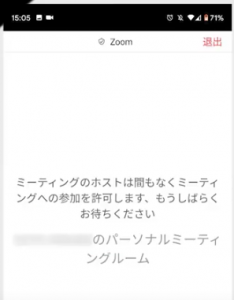
5.承認がされると自動的にzoomミーティングがスタートします。
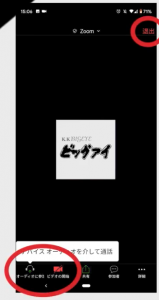
6.ビデオのオンオフやお客様ご自身の音声をミュートする場合は、画面左下のアイコンからそれぞれタップで切り替えが可能です。ミーティングを終了する場合は画面右上の「退出」をタップしてご退出ください。
【zoomを使ってお気軽にビッグアイまでご相談ください!】
ビッグアイではホームページのお問い合わせフォームやお電話だけでなくビッグアイ公式LINE@やビッグアイスタッフのLINEからのご相談も承っており、お客様に合わせたオンラインでのご相談ができるようご準備させていただいています。
直接お話ができない分、お客様の不安をできる限り取り除いてより安心してご相談ができるような対応・環境を目指していますので、まずは一度お気軽にご相談いただければと思います。
皆様からのご相談心よりお待ちしております!
(関連リンク)
LINE通話でのご相談をご希望の方はこちらの記事をご参考にしてください。